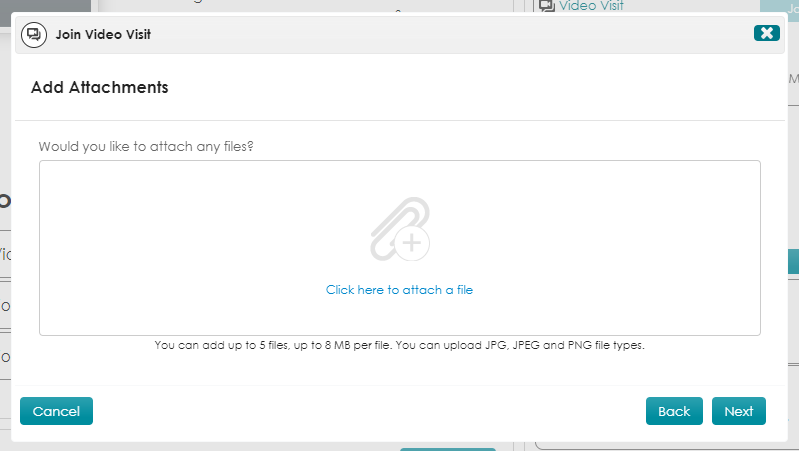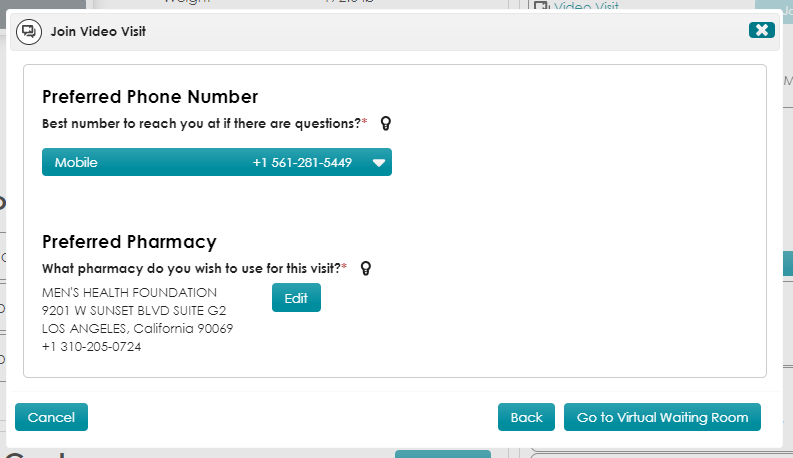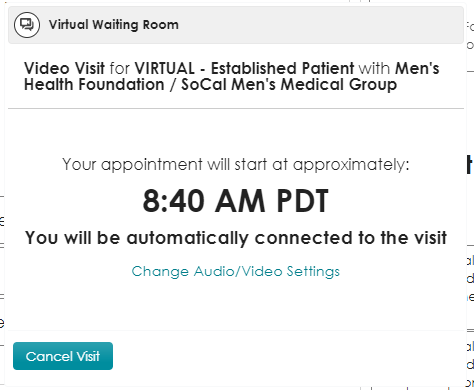Mac desktop users: Google Chrome is highly recommended over Safari for optimal functionality.
First Time? Follow These Step-by-Step Instructions
1) Log in to Follow My Health.
Please note: Follow My Health is compatible on desktop with Chrome (Mac and Windows), Internet Explorer (Windows), Safari (Mac), and Mozilla (Mac and Windows), but not compatible with Edge browsers.
2) Check In for Your Appointment, Up to 15 Minutes in Advance.
You may check in up to 15 minutes before the scheduled appointment time, by clicking “Join Visit” in the upper right-hand corner of the page.
3) Make Sure Video and Audio are On Before Your Appointment Begins.
After starting the appointment by clicking the Join Visit Button it will first prompt you to adjust you video and audio settings/sources.
4) Optional: Upload Documents or Photos Before Your Appointment.
You have the option of adding documents or photos for your provider to see during your appointment. Please note that these files will only be available to your provider during your telehealth desktop appointment.
5) Add Preferred Phone Number & Preferred Pharmacy Address
In case your call drops, you have the option of entering your preferred phone number for the provider to resume the appointment.
If no pharmacy information is entered, the pharmacy will default to the geographically closest pharmacy to your location. The Men’s Health Foundation Pharmacy is not the default pharmacy, but can be added as:
Men’s Health Foundation Pharmacy
9201 W. Sunset Blvd. Suite G-2
Los Angeles, Ca. 90069
310-205-0724
5) You’re Ready to Begin Your Desktop Appointment.
When you are done with the contact and pharmacy preference page, it will bring you to the digital waiting room page until the provider is ready to join.